この記事では、「これからブログを始めたいな」と思う方に向けて、開設手順や注意点などをわかりやすく解説していきます。
難しい話や、今すぐ必要のない話は極力省略して、
「簡潔に理解できること!」「今すぐブログを始められること!」
を目的として記事を書きます。
目次(クリックで読みたいところに飛べます)
【結論】WordPress(ワードプレス)+ConoHa WINGがおすすめ!
結論、今からブログを始めるなら
ブログ開設の手順はたった2段階!
- ConoHa WINGに登録する
-
WordPress(ワードプレス)の設定を行う
それだけ?
うん、それだけ
ConoHa WINGについて詳細を知りたい方は、下の記事を参考にしてください。
ConoHa WINGを4年以上利用してきた経験をもとに、メリット・デメリットなどを記事にしました。カスタマーサービスを利用した感想も書いています。

ConoHa WINGを4年以上使った正直な感想|メリット・デメリット・カスタマーサービス対応当ブログでは、ずっとConoHa WINGを愛用しています。
この記事では、実際に利用しているからこそわかるユーザー目線の感想を、...
ブログ開設の手順(作業時間:30分以内)
1. ConoHa WINGアカウント登録
上のリンクをクリック!(ConoHa WINGの公式サイトが開きます)
ConoHa WINGは、期間限定のキャンペーンをやっていることも多いよ。キャンペーンの内容は公式サイトから確認できます。
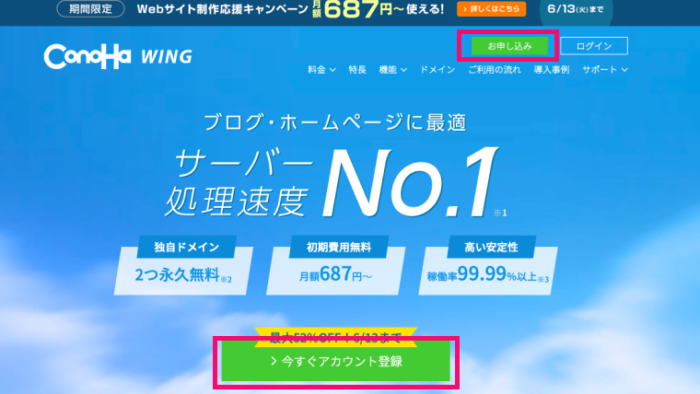
【お申し込み】か【今すぐアカウント登録】をクリック
どちらを選択しても同じページ(下画像)に移動するよ
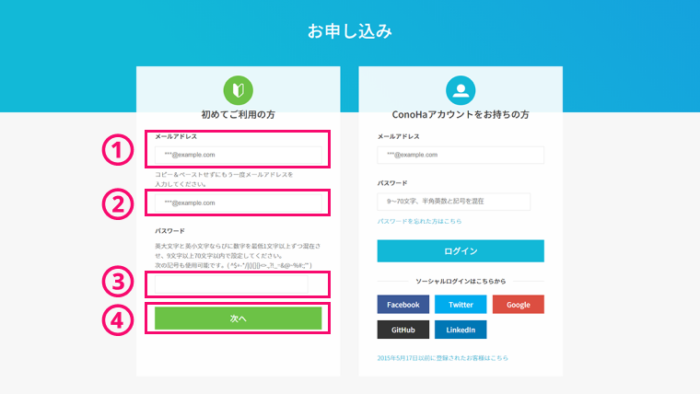
- メールアドレスを入力
- メールアドレスを入力(確認用、上と同じものを入力)
- パスワードを決める
- 「次へ」を選択
2. 契約期間とプラン選択
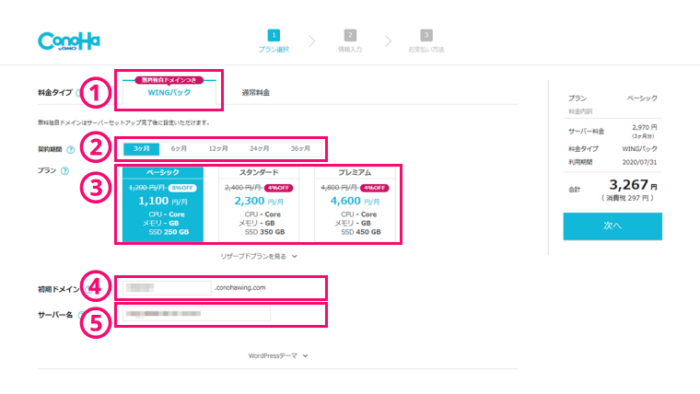
- 料金タイプ:「WINGパック」を選択
「通常料金」より「WINGパック」のほうがお得! - 契約期間:「3ヶ月」「6ヶ月」「12ヶ月」「24ヶ月」「36ヶ月」から選択
※契約期間によってキャンペーンの割引率が変わる(実際の登録画面で契約期間を選択すると、金額を確認できる)
- プラン:「ベーシック」を選択
※今からブログを始めるなら、とりあえず「ベーシック」でじゅうぶん! - 初期ドメイン:なんでもOK!(自動的に入力されているままでOK!)
※ブログのURLではない - サーバー名:なんでもOK!(自動的に入力されているままでOK!)
- 「次へ」を選択
わたしは、契約期間「12ヶ月」、プラン「ベーシック」を選択しました。12ヶ月以上の契約がお得だったことと、「とりあえず1年はがんばってみよう」という気持ちからです。プランは今でも「ベーシック」のままですが、特に問題なく運営できています。
3. WordPressかんたんセットアップ
WordPressかんたんセットアップを利用することで、簡単にブログを始めることができます。ぜひ利用しましょう。
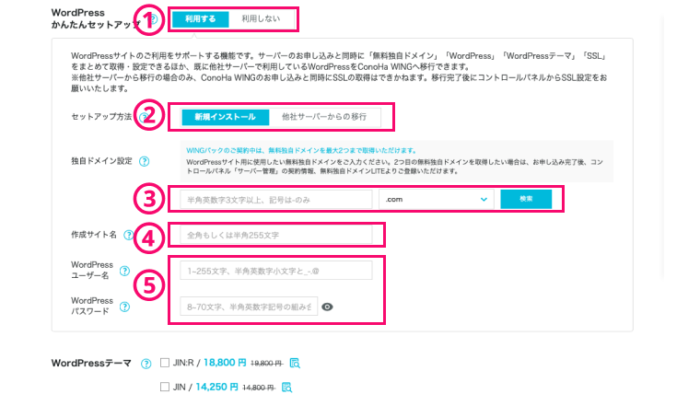
- かんたんセットアップ:「利用する」を選択
- セットアップ方法:「新規インストール」を選択
(これからブログを始める人は「新規」) - 独自ドメイン設定:好きな文字列を入力、「.com」部分はプルダウンで選択、「検索」をクリックして他のサイトと重複していないかチェック
【超重要】ブログのURLに関わる大切な部分!ここは慎重に!入力間違いがあったり、あとから気が変わったりしても、変更できません!! - 作成サイト名:好きな名前を入力(当ブログだと「COLOR YOUR MAP」)
ここはあとから変更可能なので、「とりあえず」の名前でもOK! - WordPressユーザー名、パスワードを決める
WordPress管理画面にログインするために必要!忘れないように
セキュリティのため、簡単に推測できるパスワードは避けるべし!
ドメインは早い者勝ちです。この地球上ですでに使われているドメインは、どんなに使いたくても使うことができません。
同じURLが、ふたつ以上のサイトに割り当てられていたらややこしいもんね(納得)
4. WordPressテーマ選択
WordPressの「テーマ」というのは、テンプレートのことです。専門的な知識がなくても、サイトのデザインや構成を整えることができます。
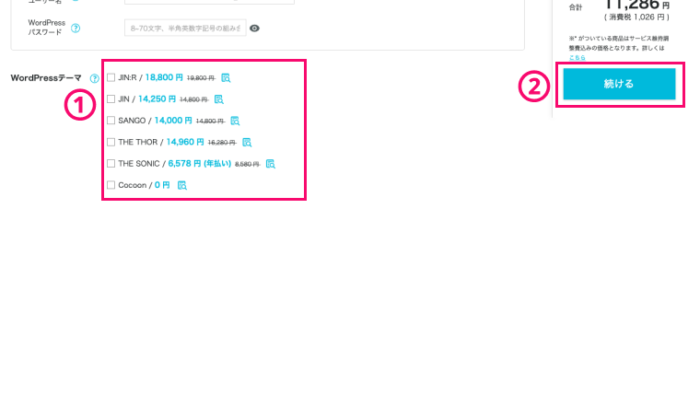
- WordPressテーマの中から好きなものを選択
- 「続ける」を選択
すでに使いたいテーマが決まっている場合は、ここで選択すると割引価格で購入できます。
- 有料テーマを使用するつもりがない場合
- この中に使用したいテーマがない場合
- テーマについて、あとからゆっくり考えたい場合
は、「Cocoon」を選択して、次に進みましょう。
当サイトでは、ずっとJINを使っています
5. 個人情報の入力
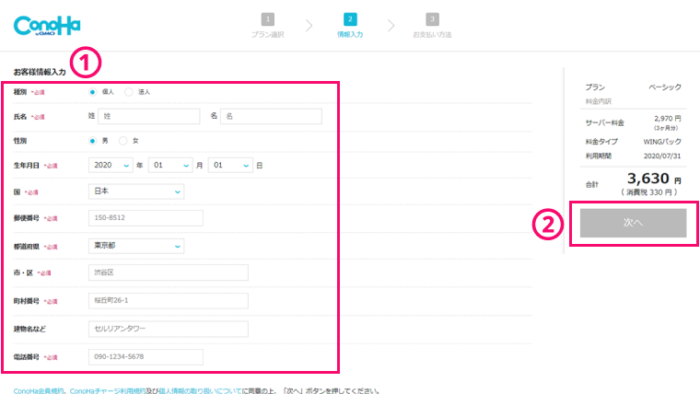
- お客様情報入力
※種別:趣味のブログなど、個人で運営するなら「個人」を選択
※「氏名」以下、あなたの情報を入力 - 「次へ」を選択
6. SMS/電話認証
本人確認のため、SMS/電話認証が行われます。
SMS認証がお手軽でおすすめ!
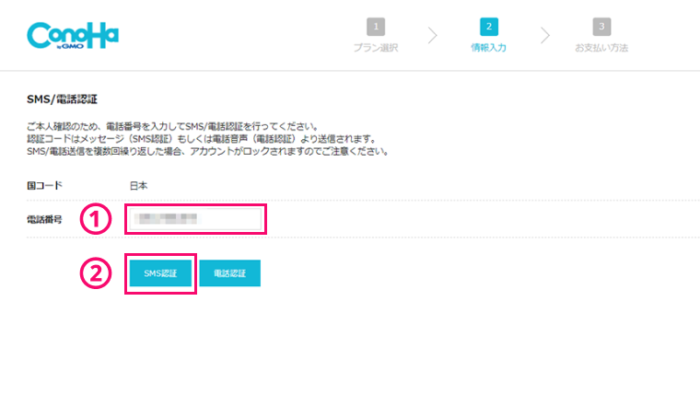
- 電話番号を入力
- 「SMS認証」を選択
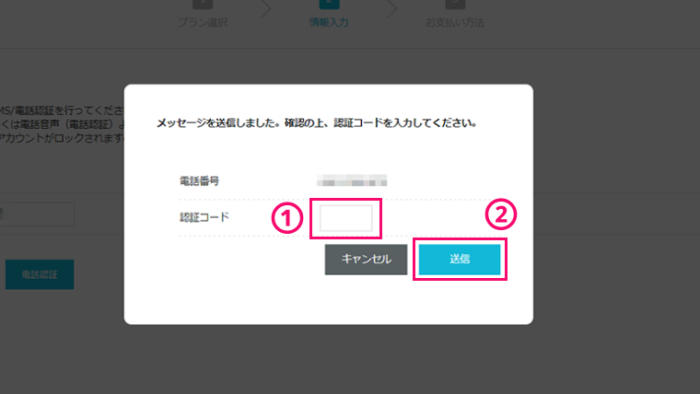
- SMSに届いた認証コードを入力
- 「送信」を選択
7. お支払い方法を入力
クレジットカード以外の方法でお支払いしたい方は「ConoHaチャージ」を選択しましょう
クレジットカードで支払う場合
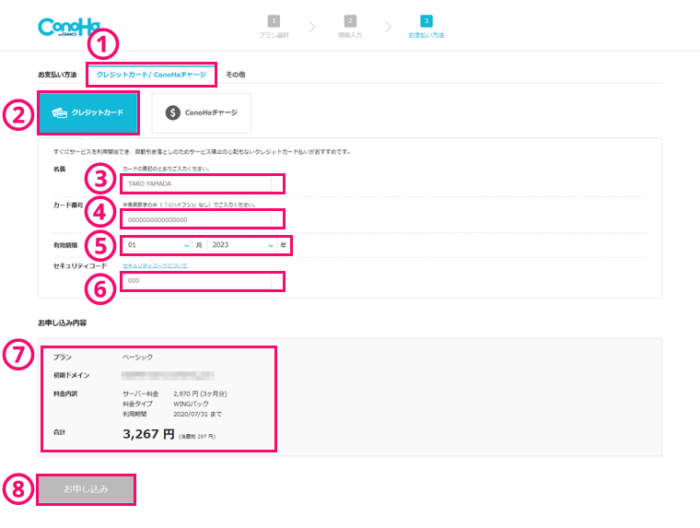
- 「クレジットカード/ConoHaチャージ」を選択
- 「クレジットカード」を選択
- 名義:カード表記のとおり、ローマ字で入力
- カード番号:16桁の番号を入力(ハイフン不要)
- 有効期限:カードに記載された有効期限を入力
カードの期限切れに注意! - セキュリティコード:3桁か4桁の番号
(クレジットカード裏面の署名欄近くに記載されていることが多い) - 契約内容を確認(プラン、利用期間、料金は間違いない?)
- 「お申し込み」を選択
ConoHaチャージで支払う場合
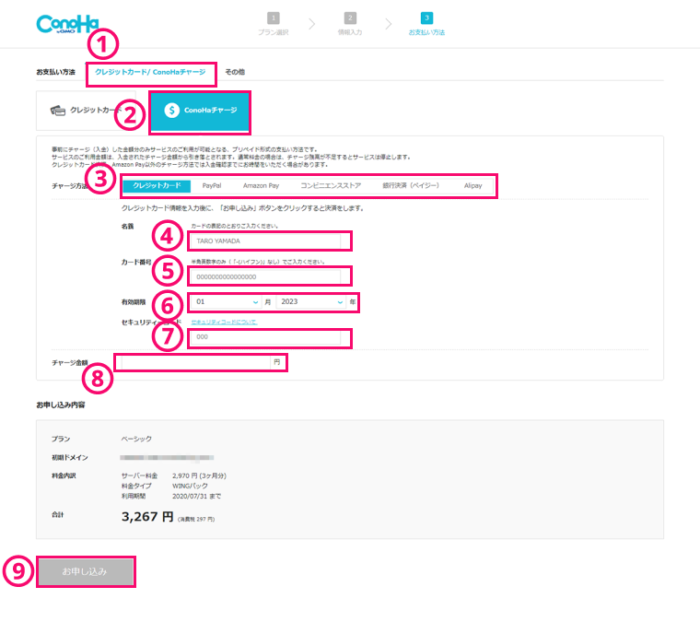
- 「クレジットカード/ConoHaチャージ」を選択
- 「ConoHaチャージ」を選択
- 支払い方法を選択(ここでは「クレジット」での支払い方法を説明)
- 名義:カード表記のとおり、ローマ字で入力
- カード番号:16桁の番号を入力(ハイフン不要)
- 有効期限:カードに記載された有効期限を入力
カードの期限切れに注意! - セキュリティコード:3桁か4桁の番号
(クレジットカード裏面の署名欄近くに記載されていることが多い) - 契約内容を確認(プラン、利用期間、料金は間違いない?)
- 「お申し込み」を選択
画像参照先:ConoHa WING公式サイト
編集:ピンクの四角や数字を、説明のため画像に書き足しています
※画像は、必要に応じて更新していますが、最新のものとは限りません
ブログ開設おめでとう!
お支払いが完了すると、WordPressのインストールが始まります。
思った以上に簡単だった!
お疲れさまでしたー!
ConoHa WINGについてより詳しく知りたい方は、下の記事を参考にしてください。メリットもデメリットもまとめています。

ConoHa WINGを4年以上使った正直な感想|メリット・デメリット・カスタマーサービス対応当ブログでは、ずっとConoHa WINGを愛用しています。
この記事では、実際に利用しているからこそわかるユーザー目線の感想を、...










